Create Custom IG Highlights
- Kreative Revolution
- Sep 19, 2019
- 3 min read
Create custom Instagram highlights with minimal to no design skills with these simple steps.

In order to make custom Instagram Highlights covers, you can use any free graphic design platform. I recommend Canva. You will need to create an account if you don’t have one already to get started.
*Canva does have a mobile app but I highly suggest using a desktop to create your design*
Step 1:
Open your Canva account and type “Instagram Story Highlight Cover” into the search bar and click on it from the drop down menu. A new page with the Instagram highlight templates will open.

Step 2:
Canva will load a blank template, now it is time to add your customized background, there are pre-made templates on the left but you want yours to be super unique to your business.

Step 3:
Now here is the fun part, let's search for a background. Select "photos" on the left side and type what you are looking for in the search box. For this example I'm going to use a cheetah print as my background.
*Some backgrounds do require a paid membership to use , so make sure that you click the "FREE" button next to the search bar to filter only free backgrounds.

Step 4:
Find a background that you like, you will need to drag and drop the background to the blank canvas. If you click the picture it will not fill the whole canvas.

Step 5:
Select "Elements" on the left side and scroll to the "Shapes" category. Click on the grey circle, it should appear on your canvas. The blue box around the shape allows you to resize it. To make the circle smaller or larger you will hover your mouse over the white dot, click and drag it up or down.


Step 6:
Next we want to change the color of the circle, you will select the grey box on the left next to "Crop" and "Flip". Clicking that gray box will open up a full color menu. Select your favorite color. I'm going to use purple. If you don't see the color that you are looking for you can click the + to find a custom color.
*If your circle is not changing colors, make sure its selected by clicking on it before applying the new color.



Step 7:
Now it's time to add font or an icon to your design.
To add font to your design you will click "Text" on the left and select "Add a Heading" , the text will appear on your canvas. Double click the text to personalize it.
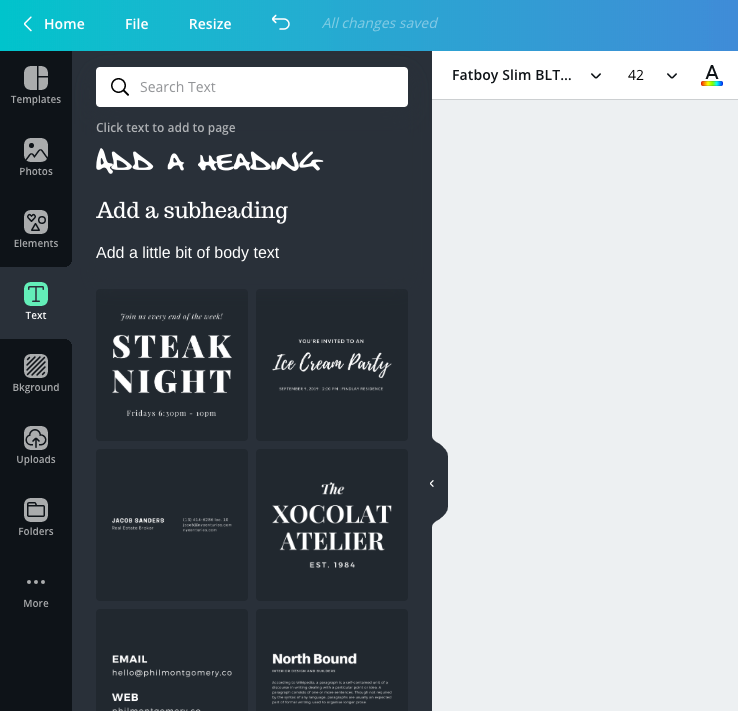

To change the font style and color, click the V next to first box and a drop down menu full of wonderful fonts will appear. Try a few different styles, and select the font that you like the most. I love cursive font, so that is what I will use for my design.
The next tab is the font size, click there to resize your font.
The "A" is what you will select to change the color of your font.



To add an icon to your design you will click "Elements" on the left and search for the icon that you want to use. For this example I'm going to use a heart. Click the icon you want to use, dont NOT drop and drag. It will appear on your canvas.


To change the icon color , select the icon you just added by clicking on it and clicking color box to open the full color menu. Select your favorite color, I'm going to use white. If you don't see the color that you are looking for you can click the + to find a custom color.

Step 8:
CONGRATS!! Your have just created your first Instagram Highlight :) , now save your design and upload it to your Instagram Highlights.
To save:
Click "Download" on the right , nothing needs to be changed in the drop down menu. Select the blue "Download" button. The design will automatically download.




Enjoy your new Instagram Highlight, If you have any questions just leave a comment below.


Comments